- Photoshop Shortcut Keys Pdf Download
- Adobe Photoshop 7.0 Shortcut Keys Pdf In Hindi
- Adobe Photoshop Cs6 Shortcut Keys Pdf In Hindi
9 14960 This PDF is provided free with the Adobe Photoshop for Photographers book. Not for distribution or resale. 1 If you are using macOS, the Universal Access preferences may need to be switched on to enable the CA+ and CA- keyboard shortcuts to zoom in or zoom out the screen display view. Photoshop CC Keyboard ShortCut Keys PDF Download 💲 SUBSCRIBE. Adobe Photoshop CC Beginner. Photoshop shortcuts key in Hindi Video Tutorial.
Notes:
- You can customize the keyboard shortcuts in Photoshop. See Customize keyboard shortcuts.
- You can view, edit, and summarize keyboard shortcuts in the Keyboard Shortcuts dialog box. To view this in Photoshop, select Edit > Keyboard Shortcuts or use the following keyboard shortcuts:
- Alt + Shift + Control + K (Windows)
- Alt + Shift + Command + K (macOS)
- On newer MacBook Pro models, the Touch Bar replaces the function keys on top of the keyboard. See this Apple documentation article to understand how to use the function keys on these models.
Result | Windows | macOS |
|---|---|---|
| Free Transform | Control + T | Command + T |
| Decrease Brush Size | [ | [ |
| Increase Brush Size | ] | ] |
| Decrease Brush Hardness | { | { |
| Increase Brush Hardness | } | } |
| Default Foreground/Background colors | D | D |
| Switch Foreground/Background colors | X | X |
| New layer via copy | Control + J | Command + J |
| New layer via cut | Shift + Control + J | Shift + Command + J |
| Add to a selection | Any selection tool + Shift-drag | Any selection tool + Shift-drag |
| Delete brush or swatch | Alt-click brush or swatch | Option-click brush or swatch |
| Toggle auto-select with move tool | Control-click | Command-click |
| Cancel any modal dialog window (including the Start Workspace) | Escape | Escape |
| Select the first edit field of the tool bar | Enter | Return |
| Navigate between fields | Tab | Tab |
| Navigate between fields in opposite direction | Tab + Shift | Tab + Shift |
| Change Cancel to Reset | Alt | Option |
Note:
For macOS, press and hold the Fn key along with the function key (F1-F12) to override default macOS functions such as screen brightness, volume, etc. For more information on the behaviour of function keys on your Mac, refer to these Apple documentations:
Result | Windows | macOS |
|---|---|---|
Start Help | F1 | Help key |
Undo/Redo | F1 | |
Cut | F2 | F2 |
Copy | F3 | F3 |
Paste | F4 | F4 |
Show/Hide Brush panel | F5 | F5 |
Show/Hide Color panel | F6 | F6 |
Show/Hide Layers panel | F7 | F7 |
Show/Hide Info panel | F8 | F8 |
Show/Hide Actions panel | F9 | Option + F9 |
Revert | F12 | F12 |
Fill | Shift + F5 | Shift + F5 |
Feather Selection | Shift + F6 | Shift + F6 |
Inverse Selection | Shift + F7 | Shift + F7 |
Holding down a key temporarily activates a tool. Letting go of the key returns to the previous tool.
Note:
In rows with multiple tools, repeatedly press the same shortcut to toggle through the group.
Result | Windows | macOS |
|---|---|---|
Cycle through tools with the same shortcut key | Shift-press shortcut key (if Use Shift Key for Tool Switch preference is selected) | Shift-press shortcut key (if Use Shift Key for Tool Switch preference is selected) |
Cycle through hidden tools | Alt-click + tool (except Add Anchor Point, Delete Anchor Point, and Convert Point tools) | Option-click + tool (except Add Anchor Point, Delete Anchor Point, and Convert Point tools) |
Move tool | V | V |
Rectangular Marquee tool† Elliptical Marquee tool | M | M |
Lasso tool Polygonal Lasso tool Magnetic Lasso tool | L | L |
Magic Wand tool Quick Selection tool | W | W |
Crop tool Slice tool Slice Select tool | C | C |
Eyedropper tool† Color Sampler tool Ruler tool Note tool | I | I |
Spot Healing Brush tool Healing Brush tool Patch tool Red Eye tool | J | J |
Brush tool Pencil tool Color Replacement tool Mixer Brush tool | B | B |
Clone Stamp tool Pattern Stamp tool | S | S |
History Brush tool Art History Brush tool | Y | Y |
Eraser tool† Background Eraser tool Magic Eraser tool | E | E |
Gradient tool Paint Bucket tool | G | G |
Dodge tool Burn tool Sponge tool | O | O |
Pen tool Freeform Pen tool | P | P |
Horizontal Type tool Vertical Type tool Horizontal Type mask tool Vertical Type mask tool | T | T |
Path Selection tool Direct Selection tool | A | A |
Rectangle tool Rounded Rectangle tool Ellipse tool Polygon tool Line tool Custom Shape tool | U | U |
Hand tool† | H | H |
Rotate View tool | R | R |
Zoom tool† | Z | Z |
| Default Foreground/Background colors | D | D |
| Switch Foreground/Background colors | X | X |
| Toggle Standard/Quick Mask modes | Q | Q |
| Content-Aware Move tool | J | J |
| Perspective Crop tool | C | C |
| Artboard tool | V | V |
| Rotate View tool | R | R |
| Toggle Preserve Transparency | / (forward slash) | / (forward slash) |
| Decrease Brush Hardness | { | { |
| Increase Brush Hardness | } | } |
| Previous Brush | , | , |
| Next Brush | . | . |
| First Brush | < | < |
| Last Brush | > | > |
| †Use same shortcut key for Liquify | ||
Thispartial list provides shortcuts that don’t appear in menu commandsor tool tips.
Result | Windows | macOS |
|---|---|---|
Cycle through open documents | Control + Tab | Control + Tab |
Switch to previous document | Shift + Control + Tab | Shift + Command + `(grave accent) |
Close a file in Photoshop and open Bridge | Shift-Control-W | Shift-Command-W |
Toggle between Standard mode and Quick Mask mode | Q | Q |
Toggle (forward) between Standard screen mode, Full screen mode with menu bar, and Full screen mode | F | F |
Toggle (backward) between Standard screen mode, Full screen mode with menu bar, and Full screen mode | Shift + F | Shift + F |
Toggle (forward) canvas color | Spacebar + F (or right-click canvas background and select color) | Spacebar + F (or Control-click canvas background and select color) |
Toggle (backward) canvas color | Spacebar + Shift + F | Spacebar + Shift + F |
Fit image in window | Double-click Hand tool | Double-click Hand tool |
Magnify 100% | Double-click Zoom tool or Ctrl + 1 | Double-click Zoom tool or Command + 1 |
Switch to Hand tool (when not in text-edit mode) | Spacebar | Spacebar |
Simultaneously pan multiple documents with Hand tool | Shift-drag | Shift-drag |
Switch to Zoom In tool | Control + spacebar | Command + spacebar |
Switch to Zoom Out tool | Alt + spacebar | Option + spacebar |
Move Zoom marquee while dragging with the Zoom tool | Spacebar-drag | Spacebar-drag |
Apply zoom percentage, and keep zoom percentage box active | Shift + Enter in Navigator panel zoom percentage box | Shift + Return in Navigator panel zoom percentage box |
Zoom in on specified area of an image | Control-drag over preview in Navigator panel | Command-drag over preview in Navigator panel |
Temporarily zoom into an image | Hold down H and then click in the image and hold down the mouse button | Hold down H and then click in the image and hold down the mouse button |
Scroll image with Hand tool | Spacebar-drag, or drag view area box in Navigator panel | Spacebar-drag, or drag view area box in Navigator panel |
Scroll up or down 1 screen | Page Up or Page Down† | Page Up or Page Down† |
Scroll up or down 10 units | Shift + Page Up or Page Down† | Shift + Page Up or Page Down† |
Move view to upper-left corner or lower-right corner | Home or End | Home or End |
Toggle layer mask on/off as rubylith (layer mask must be selected) | (backslash) | (backslash) |
†Hold down Ctrl (Windows) or Command (macOS) to scroll left (Page Up) or right (Page Down) | ||
This partial list provides shortcuts that don’t appearin menu commands or tool tips.
Result | Windows | macOS |
|---|---|---|
Cancel completely | Esc | Esc |
Undo last pin adjustment | Ctrl + Z | Command + Z |
Select all pins | Ctrl + A | Command + A |
Deselect all pins | Ctrl + D | Command + D |
Select multiple pins | Shift-click | Shift-click |
Move multiple selected pins | Shift-drag | Shift-drag |
Temporarily hide pins | H | H |
Result | Windows | macOS |
|---|---|---|
Open the Refine Edge dialog box | Control + Alt + R | Command + Option + R |
Cycle (forward) through preview modes | F | F |
Cycle (backward) through preview modes | Shift + F | Shift + F |
Toggle between original image and selection preview | X | X |
Toggle between original selection and refined version | P | P |
Toggle radius preview on and off | J | J |
Toggle between Refine Radius and Erase Refinements tools | Shift + E | Shift + E |
Result | Windows | macOS |
|---|---|---|
Apply a new filter on top of selected | Alt-click a filter | Option-click a filter |
| Reapply last-used filter | Control + Alt + F | Control + Command + F |
Open/close all disclosure triangles | Alt-click a disclosure triangle | Option-click a disclosure triangle |
Change Cancel button to Default | Control | Command |
Change Cancel button to Reset | Alt | Option |
Undo/Redo | Control + Z | Command + Z |
Step forward | Control + Shift + Z | Command + Shift + Z |
Step backward | Control + Alt + Z | Command + Option + Z |
Result | Windows | macOS |
|---|---|---|
Forward Warp tool | W | W |
Reconstruct tool | R | R |
Twirl Clockwise tool | C | C |
Pucker tool | S | S |
Bloat tool | B | B |
Push Left tool | O | O |
Mirror tool | M | M |
Turbulence tool | T | T |
Freeze Mask tool | F | F |
Thaw Mask tool | D | D |
Reverse direction for Bloat, Pucker, Push Left, and Mirror tools | Alt + tool | Option + tool |
Continually sample the distortion | Alt-drag in preview with Reconstruct tool, Displace, Amplitwist, or Affine mode selected | Option-drag in preview with Reconstruct tool, Displace, Amplitwist, or Affine mode selected |
Decrease/increase brush size by 2, or density, pressure, rate, or turbulent jitter by 1 | Down Arrow/Up Arrow in Brush Size, Density, Pressure, Rate, or Turbulent Jitter text box† | Down Arrow/Up Arrow in Brush Size, Density, Pressure, Rate, or Turbulent Jitter text box† |
Decrease/increase brush size by 2, or density, pressure, rate, or turbulent jitter by 1 | Left Arrow/Right Arrow with Brush Size, Density, Pressure, Rate, or Turbulent Jitter slider showing† | Left Arrow/Right Arrow with Brush Size, Density, Pressure, Rate, or Turbulent Jitter slider showing† |
Cycle through controls on right from top | Tab | Tab |
Cycle through controls on right from bottom | Shift + Tab | Shift + Tab |
Change Cancel to Reset | Alt | Option |
†Hold down Shift to decrease/increase by 10 | ||
Result | Windows | macOS |
|---|---|---|
Zoom 2x (temporary) | X | X |
Zoom in | Control + + (plus) | Command + + (plus) |
Zoom out | Control + - (hyphen) | Command + - (hyphen) |
Fit in view | Control + 0 (zero), Double-click Hand tool | Command + 0 (zero), Double-click Hand tool |
Zoom to center at 100% | Double-click Zoom tool | Double-click Zoom tool |
Increase brush size (Brush, Stamp tools) | ] | ] |
Decrease brush size (Brush, Stamp tools) | [ | [ |
Increase brush hardness (Brush, Stamp tools) | Shift + ] | Shift + ] |
Decrease brush hardness (Brush, Stamp tools) | Shift + [ | Shift + [ |
Undo last action | Control + Z | Command + Z |
Redo last action | Control + Shift + Z | Command + Shift + Z |
Deselect all | Control + D | Command + D |
Hide selection and planes | Control + H | Command + H |
Move selection 1 pixel | Arrow keys | Arrow keys |
Move selection 10 pixels | Shift + arrow keys | Shift + arrow keys |
Copy | Control + C | Command + C |
Paste | Control + V | Command + V |
Repeat last duplicate and move | Control + Shift + T | Command + Shift + T |
Create a floating selection from the current selection | Control + Alt + T | |
Fill a selection with image under the pointer | Control-drag | Command-drag |
Create a duplicate of the selection as a floating selection | Control + Alt-drag | Command + Option-drag |
Constrain selection to a 15° rotation | Alt + Shift to rotate | Option + Shift to rotate |
Select a plane under another selected plane | Control-click the plane | Command-click the plane |
Create 90 degree plane off parent plane | Control-drag | Command-drag |
Delete last node while creating plane | Backspace | Delete |
Make a full canvas plane, square to the camera | Double-click the Create Plane tool | Double-click the Create Plane tool |
Note:
Holding down a key temporarily activates a tool.Letting go of the key returns to the previous tool.
Result | Windows | macOS |
|---|---|---|
Zoom tool | Z | Z |
Hand tool | H | H |
White Balance tool | I | I |
Color Sampler tool | S | S |
Crop tool | C | C |
Straighten tool | A | A |
Spot Removal tool | B | B |
Red Eye Removal tool | E | E |
Basic panel | Ctrl + Alt + 1 | Command + Option + 1 |
Tone Curve panel | Ctrl + Alt + 2 | Command + Option + 2 |
Detail panel | Ctrl + Alt + 3 | Command + Option + 3 |
HSL/Grayscale panel | Ctrl + Alt + 4 | Command + Option + 4 |
Split Toning panel | Ctrl + Alt + 5 | Command + Option + 5 Successful MEMS suppliers are using CoventorWare. Increasing competition is driving MEMS suppliers to reconsider their requirements for design and simulation tools. The suite is filled with MEMS-specific features for accurately and efficiently simulating all types of MEMS, including inertial sensors (accelerometers and gyros), microphones, pressure sensors, resonators, and actuators. Successful MEMS suppliers are verifying all aspects of their designs with simulations before sending them to the fab. Football manager 2012 crack. Mems design Accelerometer model built in CoventorWare with a process design kit (PDK) for imec’s monolithic MEMS/CMOS process CoventorWare is an integrated suite of design and simulation software that has the accuracy, capacity, and speed to address real-world MEMS designs. |
Lens Corrections panel | Ctrl + Alt + 6 | Command + Option + 6 |
Camera Calibration panel | Ctrl + Alt + 7 | Command + Option + 7 |
Presets panel | Ctrl + Alt + 9 | Command + Option + 9 (macOS Universal Access zoom shortcut must be disabled in System Preferences) |
Open Snapshots panel | Ctrl + Alt + 9 | Command + Option + 9 |
Parametric Curve Targeted Adjustment tool | Ctrl + Alt + Shift + T | Command + Option + Shift + T |
Hue Targeted Adjustment tool | Ctrl + Alt + Shift + H | Command + Option + Shift + H |
Saturation Targeted Adjustment tool | Ctrl + Alt + Shift + S | Command + Option + Shift + S |
Luminance Targeted Adjustment tool | Ctrl + Alt + Shift + L | Command + Option + Shift + L |
Grayscale Mix Targeted Adjustment tool | Ctrl + Alt + Shift + G | Command + Option + Shift + G |
Last-used Targeted Adjustment tool | T | T |
Adjustment Brush tool | K | K |
Graduated Filter tool | G | G |
Increase/decrease brush size | ] / [ | ] / [ |
Increase/decrease brush feather | Shift + ] / Shift + [ | Shift + ] / Shift + [ |
Increase/decrease Adjustment Brush tool flow in increments of 10 | = (equal sign) / - (hyphen) | = (equal sign) / - (hyphen) |
Temporarily switch from Add to Erase mode for theAdjustment Brush tool, or from Erase to Add mode | Alt | Option |
Increase/decrease temporary Adjustment Brush tool size | Alt + ] / Alt + [ | Option + ] / Option + [ |
Increase/decrease temporary Adjustment Brush tool feather | Alt + Shift + ] / Alt + Shift + [ | Option + Shift + ] / Option + Shift + [ |
Increase/decrease temporary Adjustment Brush tool flow in increments of 10 | Alt + = (equal sign) / Alt + - (hyphen) | Option = (equal sign) / Option + - (hyphen) |
Switch to New mode from Add or Erase mode of theAdjustment Brush tool or the Graduated Filter | N | N |
Toggle Auto Mask for Adjustment Brush tool | M | M |
Toggle Show Mask for Adjustment Brush tool | Y | Y |
Toggle pins for Adjustment Brush tool | V | V |
Toggle overlay for Graduated Filter, Spot Removal tool, or Red Eye Removal tool. | V | V |
Rotate image left | L or Ctrl + ] | L or Command + ] |
Rotate image right | R or Ctrl + [ | R or Command + [ |
Zoom in | Ctrl + + (plus) | Command + + (plus) |
Zoom out | Ctrl + - (hyphen) | Command + - (hyphen) |
Temporarily switch to Zoom In tool (Doesn’t work when Straighten tool is selected. If Crop tool is active, temporarily switches to Straighten tool.) | Ctrl | Command |
Temporarily switch to Zoom Out tool and change the Open Image button to Open Copy and the Cancel button to Reset. | Alt | Option |
Toggle preview | P | P |
Full screen mode | F | F |
Temporarily activate the White Balance tool and change the Open Image button to Open Object. (Does not work if Crop tool is active) | Shift | Shift |
Select multiple points in Curves panel | Click the first point; Shift-click additional points | Click the first point; Shift-click additional points |
Add point to curve in Curves panel | Control-click in preview | Command-click in preview |
Move selected point in Curves panel (1 unit) | Arrow keys | Arrow keys |
Move selected point in Curves panel (10 units) | Shift-arrow | Shift-arrow |
Open selected images in Camera Raw dialog box from Bridge | Ctrl + R | Command + R |
Open selected images from Bridge bypassing Camera Raw dialog box | Shift + double-click image | Shift + double-click image |
Display highlights that will be clipped in Preview | Alt-drag Exposure, Recovery, or Black sliders | Option-drag Exposure, Recovery, or Black sliders |
Highlight clipping warning | O | O |
Shadows clipping warning | U | U |
(Filmstrip mode) Add 1 - 5 star rating | Ctrl +1 - 5 | Command + 1 - 5 |
(Filmstrip mode) Increase/decrease rating | Ctrl +. (period) / Ctrl+, (comma) | Command + . (period) / Command+, (comma) |
(Filmstrip mode) Add red label | Ctrl + 6 | Command + 6 |
(Filmstrip mode) Add yellow label | Ctrl + 7 | Command + 7 |
(Filmstrip mode) Add green label | Ctrl + 8 | Command + 8 |
(Filmstrip mode) Add blue label | Ctrl + 9 | Command + 9 |
(Filmstrip mode) Add purple label | Ctrl + Shift + 0 | Command + Shift + 0 |
Camera Raw preferences | Ctrl + K | Command + K |
Deletes Adobe Camera Raw preferences | Ctrl + Alt (on open) | Option + Shift (on open) |
Result | Windows | macOS |
|---|---|---|
Open the Black-and-White dialog box | Shift + Control + Alt + B | Shift + Command + Option+ B |
Increase/decrease selected value by 1% | Up Arrow/Down Arrow | Up Arrow/Down Arrow |
Increase/decrease selected value by 10% | Shift + Up Arrow/Down Arrow | Shift + Up Arrow/Down Arrow |
Change the values of the closest color slider | Click-drag on the image | Click-drag on the image |
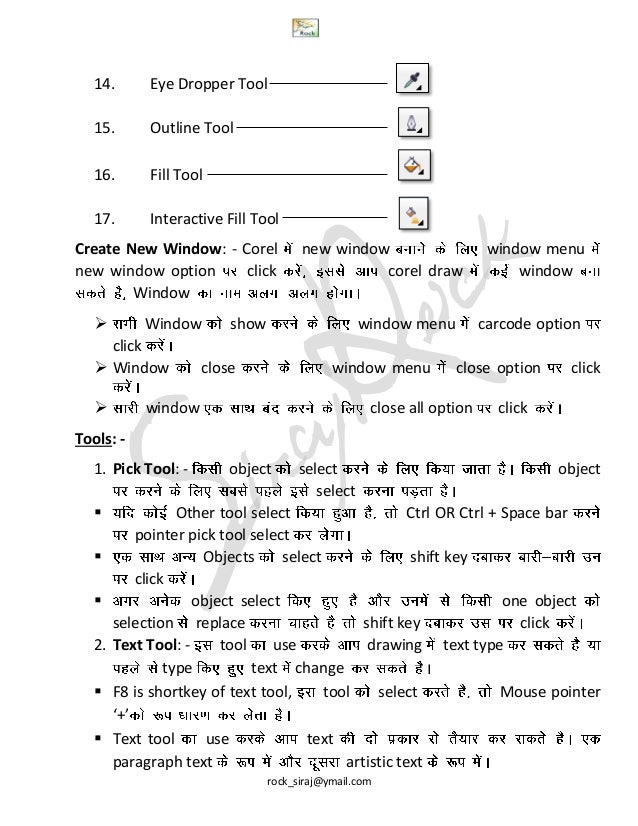
Result | Windows | macOS |
|---|---|---|
Open the Curves dialog box | Control + M | Command + M |
Select next point on the curve | + (plus) | + (plus) |
Select the previous point on the curve | – (minus) | – (minus) |
Select multiple points on the curve | Shift-click the points | Shift-click the points |
Deselect a point | Control + D | Command + D |
To delete a point on the curve | Select a point and press Delete | Select a point and press Delete |
Move the selected point 1 unit | Arrow keys | Arrow keys |
Move the selected point 10 units | Shift + Arrow keys | Shift + Arrow keys |
Display highlights and shadows that will be clipped | Alt-drag black/white point sliders | Option-drag black/white point sliders |
Set a point to the composite curve | Control-click the image | Command-click the image |
Set a point to the channel curves | Shift + Control-click the image | Shift + Command-click the image |
Toggle grid size | Alt-click the field | Option-click the field |
This partial list provides shortcutsthat don’t appear in menu commands or tool tips.
Photoshop Shortcut Keys Pdf Download
Result | Windows | macOS |
|---|---|---|
Reposition marquee while selecting‡ | Any marquee tool (except single column and single row) + spacebar-drag | Any marquee tool (except single column and single row) + spacebar-drag |
Add to a selection | Any selection tool + Shift-drag | Any selection tool + Shift-drag |
Subtract from a selection | Any selection tool + Alt-drag | Any selection tool + Option-drag |
Intersect a selection | Any selection tool (except Quick Selection tool) + Shift-Alt-drag | Any selection tool (except Quick Selection tool) + Shift-Option-drag |
Constrain marquee to square or circle (if no other selections are active)‡ | Shift-drag | Shift-drag |
Draw marquee from center (if no other selections are active)‡ | Alt-drag | Option-drag |
Constrain shape and draw marquee from center‡ | Shift + Alt-drag | Shift + Option-drag |
Switch to Move tool | Control (except when Hand, Slice, Path, Shape, or any Pen tool is selected) | Command (except when Hand, Slice, Path, Shape, or any Pen tool is selected) |
Switch from Magnetic Lasso tool to Lasso tool | Alt-drag | Option-drag |
Switch from Magnetic Lasso tool to polygonal Lasso tool | Alt-click | Option-click |
Apply/cancel an operation of the Magnetic Lasso | Enter/Esc or Control + . (period) | Return/Esc or Command + . (period) |
Move copy of selection | Move tool + Alt-drag selection‡ | Move tool + Option-drag selection‡ |
Move selection area 1 pixel | Any selection + Right Arrow, Left Arrow, Up Arrow, or Down Arrow† | Any selection + Right Arrow, Left Arrow, Up Arrow, or Down Arrow† |
Move selection 1 pixel | Move tool + Right Arrow, Left Arrow, Up Arrow, or Down Arrow†‡ | Move tool + Right Arrow, Left Arrow, Up Arrow, or Down Arrow†‡ |
Move layer 1 pixel when nothing selected on layer | Control + Right Arrow, Left Arrow, Up Arrow, or Down Arrow† | Command + Right Arrow, Left Arrow, Up Arrow, or Down Arrow† |
Increase/decrease detection width | Magnetic Lasso tool + [ or ] | Magnetic Lasso tool + [ or ] |
Accept cropping or exit cropping | Crop tool + Enter or Esc | Crop tool + Return or Esc |
Toggle crop shield off and on | / (forward slash) | / (forward slash) |
Make protractor | Ruler tool + Alt-drag end point | Ruler tool + Option-drag end point |
Snap guide to ruler ticks (except when View > Snap is unchecked) | Shift-drag guide | Shift-drag guide |
Convert between horizontal and vertical guide | Alt-drag guide | Option-drag guide |
†Hold down Shift to move 10 pixels ‡Applies to shape tools | ||
Transform selections, selection borders, and paths
This partial list provides shortcuts that don’t appearin menu commands or tool tips.
Result | Windows | macOS |
|---|---|---|
Transform from center or reflect | Alt | Option |
Constrain | Shift | Shift |
Distort | Control | Command |
Apply | Enter | Return |
Cancel | Control + . (period) or Esc | Command + . (period) or Esc |
Free transform with duplicate data | Control + Alt + T | Command + Option + T |
Transform again with duplicate data | Control + Shift + Alt + T | Command + Shift + Option + T |
This partial list provides shortcuts that don’t appearin menu commands or tool tips.
Result | Windows | macOS |
|---|---|---|
Select multiple anchor points | Direct selection tool + Shift-click | Direct selection tool + Shift-click |
Select entire path | Direct selection tool + Alt-click | Direct selection tool + Option-click |
Duplicate a path | Pen (any Pen tool), Path Selection or Direct Selection tool + Control + Alt-drag | Pen (any Pen tool), Path Selection or Direct Selection tool + Command + Option-drag |
Switch from Path Selection, Pen, Add Anchor Point, Delete Anchor Point, or Convert Point tools to Direct Selection tool | Control | Command |
Switch from Pen tool or Freeform Pen tool to Convert Point tool when pointer is over anchor or direction point | Alt | Option |
Close path | Magnetic Pen tool-double-click | Magnetic Pen tool-double-click |
Close path with straight-line segment | Magnetic Pen tool + Alt-double-click | Magnetic Pen tool + Option-double-click Soulja slim discography rar downloads. Was born in the Magnolia Projects of New Orleans, Louisiana. James Tapp, Jr. • Artist: • Format: mp3 - lossy • Summary [Last.fm]: Soulja Slim (September 9, 1977–November 26, 2003) was an American rapper who achieved modest success on Master P's No Limit record label. |
This partial list provides shortcutsthat don’t appear in menu commands or tool tips.
Result | Windows | macOS |
|---|---|---|
Select foreground color from color picker | Any painting tool + Shift + Alt + right-click and drag | Any painting tool + Control + Option + Command and drag |
Select foreground color from image with Eyedropper tool | Any painting tool + Alt or any shape tool + Alt (except when Paths option is selected) | Any painting tool + Option or any shape tool + Option (except when Paths option is selected) |
Select background color | Eyedropper tool + Alt-click | Eyedropper tool + Option-click |
Color sampler tool | Eyedropper tool + Shift | Eyedropper tool + Shift |
Deletes color sampler | Color sampler tool + Alt-click | Color sampler tool + Option-click |
Sets opacity, tolerance, strength, or exposure for painting mode | Any painting or editing tool + number keys (e.g., 0 = 100%, 1 = 10%, 4 then 5 in quick succession = 45%) (when airbrush option is enabled, use Shift + number keys) | Any painting or editing tool + number keys (e.g., 0 = 100%, 1 = 10%, 4 then 5 in quick succession = 45%) (when airbrush option is enabled, use Shift + number keys) |
Sets flow for painting mode | Any painting or editing tool + Shift + number keys (e.g., 0 = 100%, 1 = 10%, 4 then 5 in quick succession = 45%) (when airbrush option is enabled, omit Shift) | Any painting or editing tool + Shift + number keys (e.g., 0 = 100%, 1 = 10%, 4 then 5 in quick succession = 45%) (when airbrush option is enabled, omit Shift) |
Mixer Brush changes Mix setting | Alt + Shift + number | Option + Shift + number |
Mixer Brush changes Wet setting | Number keys | Number keys |
Mixer Brush changes Wet and Mix to zero | 00 | 00 |
Cycle through blending modes | Shift + + (plus) or – (minus) | Shift + + (plus) or – (minus) |
Open Fill dialog box on background or standard layer | Backspace or Shift + Backspace | Delete or Shift + Delete |
Fill with foreground or background color | Alt + Backspace or Control + Backspace† | Option + Delete or Command + Delete† |
Fill from history | Control + Alt + Backspace† | Command + Option + Delete† |
Displays Fill dialog box | Shift + Backspace | Shift + Delete |
Lock transparent pixels on/off | / (forward slash) | / (forward slash) |
Connects points with a straight line | Any painting tool + Shift-click | Any painting tool + Shift-click |
†Hold down Shift to preserve transparency | ||
Result | Windows | macOS |
|---|---|---|
Cycle through blending modes | Shift + + (plus) or – (minus) | Shift + + (plus) or – (minus) |
Normal | Shift + Alt + N | Shift + Option + N |
Dissolve | Shift + Alt + I | Shift + Option + I |
Behind (Brush tool only) | Shift + Alt + Q | Shift + Option + Q |
Clear (Brush tool only) | Shift + Alt + R | Shift + Option + R |
Darken | Shift + Alt + K | Shift + Option + K |
Multiply | Shift + Alt + M | Shift + Option + M |
Color Burn | Shift + Alt + B | Shift + Option + B |
Linear Burn | Shift + Alt + A | Shift + Option + A |
Lighten | Shift + Alt + G | Shift + Option + G |
Screen | Shift + Alt + S | Shift + Option + S |
Color Dodge | Shift + Alt + D | Shift + Option + D |
Linear Dodge | Shift + Alt + W | Shift + Option + W |
Overlay | Shift + Alt + O | Shift + Option + O |
Soft Light | Shift + Alt + F | Shift + Option + F |
Hard Light | Shift + Alt + H | Shift + Option + H |
Vivid Light | Shift + Alt + V | Shift + Option + V |
Linear Light | Shift + Alt + J | Shift + Option + J |
Pin Light | Shift + Alt + Z | Shift + Option + Z |
Hard Mix | Shift + Alt + L | Shift + Option + L |
Difference | Shift + Alt + E | Shift + Option + E |
Exclusion | Shift + Alt + X | Shift + Option + X |
Hue | Shift + Alt + U | Shift + Option + U |
Saturation | Shift + Alt + T | Shift + Option + T |
Color | Shift + Alt + C | Shift + Option + C |
Luminosity | Shift + Alt + Y | Shift + Option + Y |
Desaturate | Sponge tool + Shift + Alt + D | Sponge tool + Shift + Option + D |
Saturate | Sponge tool + Shift + Alt + S | Sponge tool + Shift + Option + S |
Dodge/burn shadows | Dodge tool/Burn tool + Shift + Alt + S | Dodge tool/Burn tool + Shift + Option + S |
Dodge/burn midtones | Dodge tool/Burn tool + Shift + Alt + M | Dodge tool/Burn tool + Shift + Option + M |
Dodge/burn highlights | Dodge tool/Burn tool + Shift + Alt + H | Dodge tool/Burn tool + Shift + Option + H |
Set blending mode to Threshold for bitmap images, Normal for all other images | Shift + Alt + N | Shift + Option + N |
This partial list provides shortcutsthat don’t appear in menu commands or tool tips.
Result | Windows | macOS |
|---|---|---|
Move type in image | Control-drag type when Type layer is selected | Command-drag type when Type layer is selected |
Select 1 character left/right or 1 line down/up, or 1 word left/right | Shift + Left Arrow/Right Arrow or Down Arrow/Up Arrow, or Control + Shift + Left Arrow/Right Arrow | Shift + Left Arrow/Right Arrow or Down Arrow/Up Arrow, or Command + Shift + Left Arrow/Right Arrow |
Select characters from insertion point to mouse click point | Shift-click | Shift-click |
Move 1 character left/right, 1 line down/up, or 1 word left/right | Left Arrow/Right Arrow, Down Arrow/Up Arrow, or Control + Left Arrow/Right Arrow | Left Arrow/Right Arrow, Down Arrow/Up Arrow, or Command + Left Arrow/Right Arrow |
Create a new text layer, when a text layer is selected in the Layers panel | Shift-click | Shift-click |
Select a word, line, paragraph, or story | Double-click, triple-click, quadruple-click, or quintuple-click | Double-click, triple-click, quadruple-click, or quintuple-click |
Show/Hide selection on selected type | Control + H | Command + H |
Display the bounding box for transforming text when editing text, or activate Move tool if cursor is inside the bounding box | Control | Command |
Scale text within a bounding box when resizing the bounding box | Control-drag a bounding box handle | Command-drag a bounding box handle |
Move text box while creating text box | Spacebar-drag | Spacebar-drag |
This partial list provides shortcuts that don’tappear in menu commands or tool tips.
Result | Windows | macOS |
|---|---|---|
Align left, center, or right | Horizontal Type tool + Control + Shift + L, C, or R | Horizontal Type tool + Command + Shift + L, C, or R |
Align top, center, or bottom | Vertical Type tool + Control + Shift + L, C, or R | Vertical Type tool + Command + Shift + L, C, or R |
Choose 100% horizontal scale | Control + Shift + X | Command + Shift + X |
Choose 100% vertical scale | Control + Shift + Alt + X | Command + Shift + Option + X |
Choose Auto leading | Control + Shift + Alt + A | Command + Shift + Option + A |
Choose 0 for tracking | Control + Shift + Q | Command + Control + Shift + Q |
Justify paragraph, left aligns last line | Control + Shift + J | Command + Shift + J |
Justify paragraph, justifies all | Control + Shift + F | Command + Shift + F |
Toggle paragraph hyphenation on/off | Control + Shift + Alt + H | Command + Control + Shift + Option + H |
Toggle single/every-line composer on/off | Control + Shift + Alt + T | Command + Shift + Option + T Niner since 2017 Matlab download free. full version (with crack) DOWNLOAD LINK ===> DOWNLOAD LINK ===>............... https://tercnetipi.tistory.com/6. |
Decrease or increase type size of selected text 2 points or pixels | Control + Shift + < or >† | Command + Shift + < or >† |
Decrease or increase leading 2 points or pixels | Alt + Down Arrow or Up Arrow†† | Option + Down Arrow or Up Arrow†† |
Decrease or increase baseline shift 2 points or pixels | Shift + Alt + Down Arrow or Up Arrow†† | Shift + Option + Down Arrow or Up Arrow†† |
Decrease or increase kerning/tracking 20/1000 ems | Alt + Left Arrow or Right Arrow†† | Option + Left Arrow or Right Arrow†† |
†Hold down Alt (Win) or Option (macOS) to decrease/increase by 10 ††Hold down Ctrl (Windows) or Command (macOS) to decrease/increase by 10 | ||
Result | Windows | macOS |
|---|---|---|
Toggle between Slice tool and Slice Selection tool | Control | Command |
Draw square slice | Shift-drag | Shift-drag |
Draw from center outward | Alt-drag | Option-drag |
Draw square slice from center outward | Shift + Alt-drag | Shift + Option-drag |
Reposition slice while creating slice | Spacebar-drag | Spacebar-drag |
Open context-sensitive menu | Right-click slice | Control-click slice |
Thispartial list provides shortcuts that don’t appear in menu commandsor tool tips.
Result | Windows | macOS |
|---|---|---|
Set options for new items (except for Actions, Animation, Styles, Brushes, Tool Presets, and Layer Comps panels) | Alt-click New button | Option-click New button |
Delete without confirmation (except for the Brush panel) | Alt-click Delete button | Option-click Delete button |
Apply value and keep text box active | Shift + Enter | Shift + Return |
Show/Hide all panels | Tab | Tab |
Show/Hide all panels except the toolbox and options bar | Shift + Tab | Shift + Tab |
Highlight options bar | Select tool and press Enter | Select tool and press Return |
Increase/decrease selected values by 10 | Shift + Up Arrow/Down Arrow | Shift + Up Arrow/Down Arrow |
Result | Windows | macOS |
|---|---|---|
Turn command on and all others off, or turn all commands on | Alt-click the check mark next to a command | Option-click the check mark next to a command |
Turn current modal control on and toggle all other modal controls | Alt-click | Option-click |
Change action or action set options | Alt + double-click action or action set | Option + double-click action or action set |
Display Options dialog box for recorded command | Double-click recorded command | Double-click recorded command |
Play entire action | Control + double-click an action | Command + double-click an action |
Collapse/expand all components of an action | Alt-click the triangle | Option-click the triangle |
Play a command | Control-click the Play button | Command-click the Play button |
Create new action and begin recording without confirmation | Alt-click the New Action button | Option-click the New Action button |
Select contiguous items of the same kind | Shift-click the action/command | Shift-click the action/command |
Select discontiguous items of the same kind | Control-click the action/command | Command-click the action/command |
Note:
If you prefer channel shortcuts startingwith Alt/Option + 1 for red, choose Edit > Keyboard Shortcuts,and select Use Legacy Channel Shortcuts. Then restart Photoshop.
Result | Windows | macOS |
|---|---|---|
Choose specific channel for adjustment | Alt + 3 (red), 4 (green), 5 (blue) | Option + 3 (red), 4 (green), 5 (blue) |
Choose composite channel for adjustment | Alt + 2 | Option + 2 |
Delete adjustment layer | Delete or Backspace | Delete |
Define Auto options for Levels or Curves | Alt-click Auto button | Option-click Auto button |
Result | Windows | macOS |
|---|---|---|
Select/deselect multiple contiguous frames | Shift-click second frame | Shift-click second frame |
Select/deselect multiple discontiguous frames | Control-click multiple frames | Command-click multiple frames |
Paste using previous settings without displaying the dialog box | Alt + Paste Frames command from the Panel pop‑up menu | Option + Paste Frames command from the Panel pop‑up menu |
Result | Windows | macOS |
|---|---|---|
Delete brush | Alt-click brush | Option-click brush |
Rename brush | Double-click brush | Double-click brush |
Change brush size | Alt + right-click + drag left or right | Ctrl + Option + drag left or right |
Decrease/increase brush softness/hardness | Alt + right-click + drag up or down | Ctrl + Option + drag up or down |
Select previous/next brush size | , (comma) or . (period) | , (comma) or . (period) |
Select first/last brush | Shift + , (comma) or . (period) | Shift + , (comma) or . (period) |
Display precise cross hair for brushes | Caps Lock or Shift + Caps Lock | Caps Lock |
Toggle airbrush option | Shift + Alt + P | Shift + Option + P |
Note:
If you prefer channel shortcuts startingwith Ctrl/Command + 1 for red, choose Edit > Keyboard Shortcuts,and select Use Legacy Channel Shortcuts.
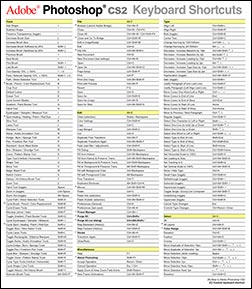
Result | Windows | macOS |
|---|---|---|
Select individual channels | Ctrl + 3 (red), 4 (green), 5 (blue) | Command + 3 (red), 4 (green), 5 (blue) |
Select composite channel | Ctrl + 2 | Command + 2 |
Load channel as selection | Control-click channel thumbnail, or Alt + Ctrl + 3 (red), 4 (green), 5 (blue) | Command-click channel thumbnail, or Option + Command + 3 (red), 4 (green), 5 (blue) |
Add to current selection | Control + Shift-click channel thumbnail | Command + Shift-click channel thumbnail |
Subtract from current selection | Control + Alt-click channel thumbnail | Command + Option-click channel thumbnail |
Intersect with current selection | Control + Shift + Alt-click channel thumbnail | Command + Shift + Option-click channel thumbnail |
Set options for Save Selection As Channel button | Alt-click Save Selection As Channel button | Option-click Save Selection As Channel button |
Create a new spot channel | Control-click Create New Channel button | Command-click Create New Channel button |
Select/deselect multiple color-channel selection | Shift-click color channel | Shift-click color channel |
Select/deselect alpha channel and show/hide as a rubylith overlay | Shift-click alpha channel | Shift-click alpha channel |
Display channel options | Double-click alpha or spot channel thumbnail | Double-click alpha or spot channel thumbnail |
Toggle composite and grayscale mask in Quick Mask mode | ~ (tilde) | ~ (tilde) |
Result | Windows | macOS |
|---|---|---|
Show Clone Source (overlays image) | Alt + Shift | Option + Shift |
Nudge Clone Source | Alt + Shift + arrow keys | Option + Shift + arrow keys |
Rotate Clone Source | Alt + Shift + < or > | Option + Shift + < or > |
Scale (increase or reduce size) Clone Source | Alt + Shift + [ or ] | Option + Shift + [ or ] |
Result | Windows | macOS |
|---|---|---|
Select background color | Alt-click color in color bar | Option-click color in color bar |
Display Color Bar menu | Right-click color bar | Control-click color bar |
Cycle through color choices | Shift-click color bar | Shift-click color bar |
Result | Windows | macOS |
|---|---|---|
Create a new snapshot | Alt + New Snapshot | Option + New Snapshot |
Rename snapshot | Double-click snapshot name | Double-click snapshot name |
Step forward through image states | Control + Shift + Z | Command + Shift + Z |
Step backward through image states | Control + Alt + Z | Command + Option + Z |
Duplicate any image state, except the current state | Alt-click the image state | Option-click the image state |
Permanently clear history (no Undo) | Alt + Clear History (in History panel pop‑up menu) | Option + Clear History (in History panel pop‑up menu) |
Result | Windows | macOS |
|---|---|---|
Change color readout modes | Click eyedropper icon | Click eyedropper icon |
Change measurement units | Click crosshair icon | Click crosshair icon |
Result | Windows | macOS |
|---|---|---|
Load layer transparency as a selection | Control-click layer thumbnail | Command-click layer thumbnail |
Add to current selection | Control + Shift-click layer thumbnail | Command + Shift-click layer thumbnail |
Subtract from current selection | Control + Alt-click layer thumbnail | Command + Option-click layer thumbnail |
Intersect with current selection | Control + Shift + Alt-click layer thumbnail | Command + Shift + Option-click layer thumbnail |
Load filter mask as a selection | Control-click filter mask thumbnail | Command-click filter mask thumbnail |
| New layer | Control + Shift+ N | Command + Shift+ N |
| New layer via copy | Control + J | Command + J |
| New layer via cut | Shift + Control + J | Shift + Command + J |
Group layers | Control + G | Command + G |
Ungroup layers | Control + Shift + G | Command + Shift + G |
Create/release clipping mask | Control + Alt + G | Command + Option + G |
Select all layers | Control + Alt + A | Command + Option + A |
Merge visible layers | Control + Shift + E | Command + Shift + E |
Create new empty layer with dialog box | Alt-click New Layer button | Option-click New Layer button |
Create new layer below target layer | Control-click New Layer button | Command-click New Layer button |
Select top layer | Alt + . (period) | Option + . (period) |
Select bottom layer | Alt + , (comma) | Option + , (comma) |
Add to layer selection in Layers panel | Shift + Alt + [ or ] | Shift + Option + [ or ] |
Select next layer down/up | Alt + [ or ] | Option + [ or ] |
Move target layer down/up | Control + [ or ] | Command + [ or ] |
Merge a copy of all visible layers into target layer | Control + Shift + Alt + E | Command + Shift + Option + E |
Merge layers | Highlight layers you want to merge, then Control + E | Highlight the layers you want to merge, then Command + E |
Move layer to bottom or top | Control + Shift + [ or ] | Command + Shift + [ or ] |
Copy current layer to layer below | Alt + Merge Down command from the Panel pop‑up menu | Option + Merge Down command from the Panel pop‑up menu |
Merge all visible layers to a new layer above the currently selected layer | Alt + Merge Visible command from the Panel pop‑up menu | Option + Merge Visible command from the Panel pop‑up menu |
Show/hide this layer/layer group only or all layers/layer groups | Right-click the eye icon | Control-click the eye icon |
Show/hide all other currently visible layers | Alt-click the eye icon | Option-click the eye icon |
Toggle lock transparency for target layer, or last applied lock | / (forward slash) | / (forward slash) |
Edit layer effect/style, options | Double-click layer effect/style | Double-click layer effect/style |
Hide layer effect/style | Alt-double-click layer effect/style | Option-double-click layer effect/style |
Edit layer style | Double-click layer | Double-click layer |
Disable/enable vector mask | Shift-click vector mask thumbnail | Shift-click vector mask thumbnail |
Open Layer Mask Display Options dialog box | Double-click layer mask thumbnail | Double-click layer mask thumbnail |
Toggle layer mask on/off | Shift-click layer mask thumbnail | Shift-click layer mask thumbnail |
Toggle filter mask on/off | Shift-click filter mask thumbnail | Shift-click filter mask thumbnail |
Toggle between layer mask/composite image | Alt-click layer mask thumbnail | Option-click layer mask thumbnail |
Toggle between filter mask/composite image | Alt-click filter mask thumbnail | Option-click filter mask thumbnail |
Toggle rubylith mode for layer mask on/off | (backslash), or Shift + Alt-click | (backslash), or Shift + Option-click |
Select all type; temporarily select Type tool | Double-click type layer thumbnail | Double-click type layer thumbnail |
Create a clipping mask | Alt-click the line dividing two layers | Option-click the line dividing two layers |
Rename layer | Double-click the layer name | Double-click the layer name |
Edit filter settings | Double-click the filter effect | Double-click the filter effect |
Edit the Filter Blending options | Double-click the Filter Blending icon | Double-click the Filter Blending icon |
Create new layer group below current layer/layer set | Control-click New Group button | Command-click New Group button |
Create new layer group with dialog box | Alt-click New Group button | Option-click New Group button |
Create layer mask that hides all/selection | Alt-click Add Layer Mask button | Option-click Add Layer Mask button |
Create vector mask that reveals all/path area | Control-click Add Layer Mask button | Command-click Add Layer Mask button |
Create vector mask that hides all or displays path area | Control + Alt-click Add Layer Mask button | Command + Option-click Add Layer Mask button |
Display layer group properties | Right-click layer group and choose Group Properties, or double-click group | Control-click the layer group and choose Group Properties, or double-click group |
Select/deselect multiple contiguous layers | Shift-click | Shift-click |
Select/deselect multiple discontiguous layers | Control-click | Command-click |
Note:
If Kotoeri is your Japanese language input method, the “Toggle rubylith mode for layer mask on/off” shortcut starts an action in Kotoeri. Please switch to another mode (for example, “U.S.”) to enable this shortcut.
Result | Windows | macOS |
|---|---|---|
Create new layer comp without the New Layer Comp box | Alt-click Create New Layer Comp button | Option-click Create New Layer Comp button |
Open Layer Comp Options dialog box | Double-click layer comp | Double-click layer comp |
Rename in-line | Double-click layer comp name | Double-click layer comp name |
Select/deselect multiple contiguous layer comps | Shift-click | Shift-click |
Select/deselect multiple discontiguous layer comps | Control-click | Command-click |
Result | Windows | macOS |
|---|---|---|
Load path as selection | Control-click pathname | Command-click pathname |
Add path to selection | Control + Shift-click pathname | Command + Shift-click pathname |
Subtract path from selection | Control + Alt-click pathname | Command + Option-click pathname |
Retain intersection of path as selection | Control + Shift + Alt-click pathname | Command + Shift + Option-click pathname |
Hide path | Control + Shift + H | Command + Shift + H |
Set options for Fill Path with Foreground Color button, Stroke Path with Brush button, Load Path as a Selection button, Make Work Path from Selection button, and Create New Path button | Alt-click button | Option-click button |
Result | Windows | macOS |
|---|---|---|
Create new swatch from foreground color | Click in empty area of panel | Click in empty area of panel |
Set swatch color as background color | Control-click swatch | Command-click swatch |
Delete swatch | Alt-click swatch | Option-click swatch |
Use Extract and Pattern Maker (optional plug-ins)
Adobe Photoshop 7.0 Shortcut Keys Pdf In Hindi
Result (Extract and Pattern Maker) | Windows | macOS |
|---|---|---|
Fit in window | Control + 0 | Command + 0 |
Zoom in | Control + + (plus) | Command + + (plus) |
Zoom out | Control + - (hyphen) | Command + - (hyphen) |
Cycle through controls on right from top | Tab | Tab |
Cycle through controls on right from bottom | Shift + Tab | Shift + Tab |
Temporarily activate Hand tool | Spacebar | Spacebar |
Change Cancel to Reset | Alt | Option |
Result (Extract only) | Windows | macOS |
Edge Highlighter tool | B | B |
Fill tool | G | G |
Eyedropper tool | I | I |
Cleanup tool | C | C |
Edge Touchup tool | T | T |
Toggle between Edge Highlighter tool and Eraser tool | Alt + Edge Highlighter/Eraser tool | Option + Edge Highlighter/Eraser tool |
Toggle Smart Highlighting | Control with Edge Highlighter tool selected | Command with Edge Highlighter tool selected |
Remove current highlight | Alt + Delete | Option + Delete |
Highlight entire image | Control + Delete | Command + Delete |
Fill foreground area and preview extraction | Shift-click with Fill tool selected | Shift-click with Fill tool selected |
Move mask when Edge Touchup tool is selected | Control-drag | Command-drag |
Add opacity when Cleanup tool is selected | Alt-drag | Option-drag |
Toggle Show menu options in preview between Original and Extracted | X | X |
Enable Cleanup and Edge Touchup tools before preview | Shift + X | Shift + X |
Cycle through Display menu in preview from top to bottom | F | F |
Cycle through Display menu in preview from bottom to top | Shift + F | Shift + F |
Decrease/increase brush size by 1 | Down Arrow/Up Arrow in Brush Size text box† | Down Arrow or Up Arrow in Brush Size text box† |
Decrease/increase brush size by 1 | Left Arrow/Right Arrow with Brush Size Slider showing† | Left Arrow/Right Arrow with Brush Size Slider showing† |
Set strength of Cleanup or Edge Touch‑up tool | 0–9 | 0–9 |
†Hold down Shift to decrease/increase by 10 | ||
Result (Pattern Maker only) | Windows | macOS |
Delete current selection | Control + D | Command + D |
Undo a selection move | Control + Z | Command + Z |
Generate or generate again | Control + G | Command + G |
Intersect with current selection | Shift + Alt + select | Shift + Option + select |
Toggle view: original/generated pattern | X | X |
Go to first tile in Tile History | Home | Home |
Go to last tile in Tile History | End | End |
Go to previous tile in Tile History | Left Arrow, Page Up | Left Arrow, Page Up |
Go to next tile in Tile History | Right Arrow, Page Down | Right Arrow, Page Down |
Delete current tile from Tile History | Delete | Delete |
Nudge selection when viewing the original | Right Arrow, Left Arrow, Up Arrow, or Down Arrow | Right Arrow, Left Arrow, Up Arrow, or Down Arrow |
Increase selection nudging when viewing the original | Shift + Right Arrow, Left Arrow, Up Arrow, or Down Arrow | Shift + Right Arrow, Left Arrow, Up Arrow, or Down Arrow |
Twitter™ and Facebook posts are not covered under the terms of Creative Commons.
Adobe Photoshop Cs6 Shortcut Keys Pdf In Hindi
Legal Notices | Online Privacy Policy